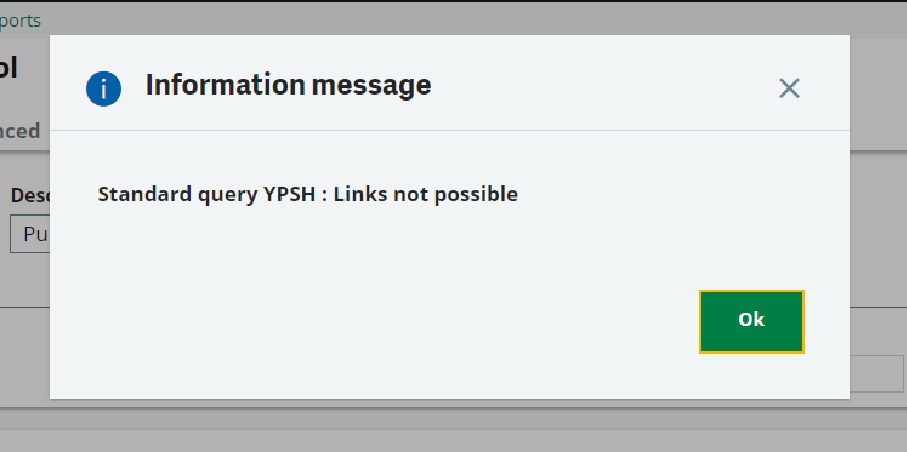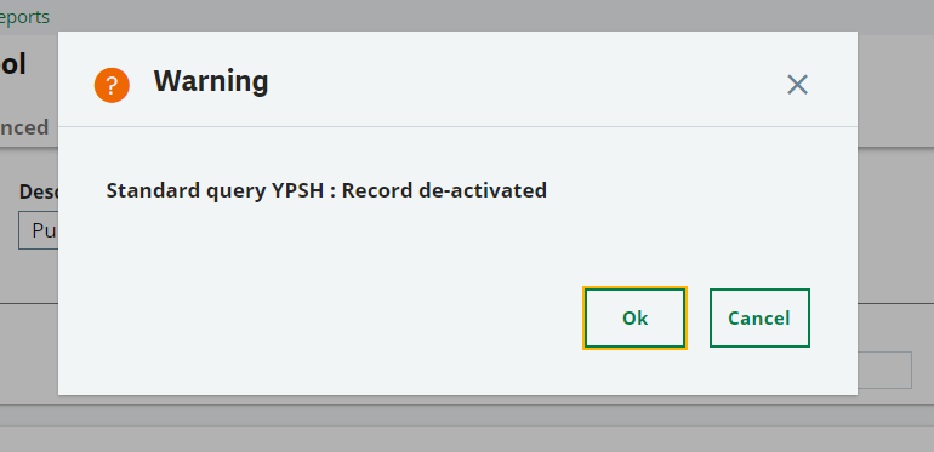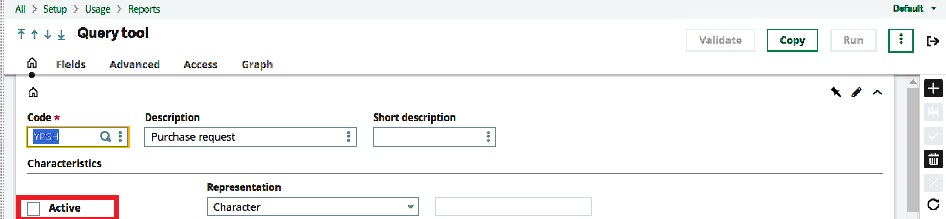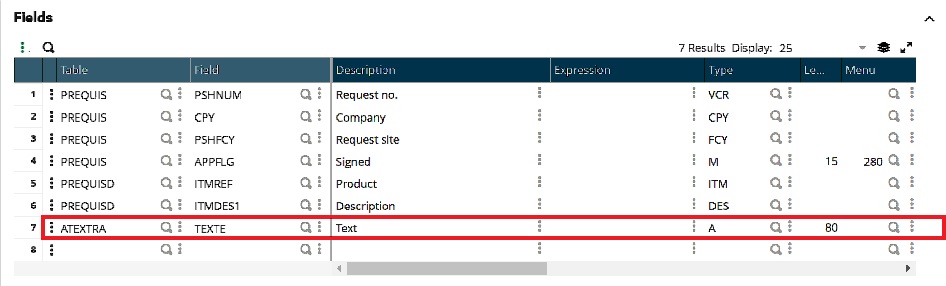Have you ever wondered how software systems like Sage X3 efficiently manage data entities, such as customers, products, and sales orders? The answer lies in the concept of classes, a crucial component of the Sage X3 ecosystem. In this blog, we will explore the intricacies of class management within Sage X3 and how it plays a pivotal role in structuring and handling data entities.
Introduction:
At the heart of Sage X3’s data management lies the concept of classes. A class serves as a blueprint for managing various entities, ranging from customers to general ledger entries, products, sales orders, and more. In this blog, we will delve into the details of class management, its components, and its significance within Sage X3.
Class Essentials:
In Sage X3, classes are essential for structuring and managing data entities. The information within a class is organized into distinct sections, each serving a specific purpose. These sections include:
1. Header Information:
– Contains details for identifying the class, including header code, description, and type.
2. General Section:
– Describes the primary information related to the class, including management mode, type, and more.
3. Main Table:
– Defines the primary database table used when the class is persistent and details about the main index.
4. Additional Information:
– Includes activity codes, technical module associations, cache settings, search-ability, and more.
5. Collection:
– Describes class collections, their attributes, and settings.
6. Scripts:
– Adding custom code related to supervisor events, especially for CRUD (Create, Read, Update, Delete) management.
7. Methods Section:
– Defines additional methods and operations available for the class, distinguishing between operations and methods.
8. Standard Methods Section:
– Describes the availability of standard CRUD methods and other methods supported by the supervisor layer on the class.
9. Properties Section:
– Lists and defines the properties associated with the class, including data types, menus, control tables, and more.
10. Mapping Section:
– Specifies how CRUD operations are linked to the database tables, including the main table and child classes.
11. Miscellaneous Section:
– Contains additional information for access rights, filters, history, and linked objects.
Class Management:
Class management in Sage X3 involves configuring the class to ensure data integrity, optimize performance, and enable seamless data interactions. This section covers settings like reading, creation, modification, deletion, filters, and more.
Validation:
One of the critical aspects of class management is validation, where the class description is checked for global consistency. During validation, code generation occurs, creating scripts and business logic associated with CRUD operations. It’s important to note that any generated program should not be modified, as it will be automatically recreated during validation.
Hierarchy:
The hierarchy feature offers a visual representation of class relationships. This is particularly useful for understanding how classes are connected and how data flows within Sage X3.
In the world of Sage X3, class management is the backbone of data entity handling. Understanding the intricacies of classes and their various components is essential for optimizing data management, maintaining data integrity, and ensuring efficient data interactions within your Sage X3 system.
As you venture further into the world of Sage X3, a strong grasp of class management will empower you to harness the full potential of this powerful enterprise resource planning (ERP) solution. Whether you’re configuring classes for customers, products, or other data entities, the knowledge shared in this blog will serve as your guiding light.
About Us
Greytrix – a globally recognized Premier Sage Gold Development Partner is a one-stop solution provider for Sage ERP and Sage CRM needs. Being recognized and rewarded for multi-man years of experience, we bring complete end-to-end assistance for your technical consultations, product customizations, data migration, system integrations, third-party add-on development and implementation expertise.
Greytrix caters to a wide range of Sage X3 (Sage Enterprise Management) offerings – a Sage Business Cloud Solution. Our unique GUMU![™]() integrations include Sage X3 for Sage CRM, Salesforce.com and Magento eCommerce along with Implementation and Technical Support worldwide for Sage X3 (Sage Enterprise Management). Currently we are Sage X3 Implementation Partner in East Africa, Middles East, Australia, Asia. We also offer best-in-class Sage X3 customization and development services, integrated applications such as POS | WMS | Payment Gateway | Shipping System | Business Intelligence | eCommerce and have developed add-ons such as Catch – Weight and Letter of Credit for Sage X3 to Sage business partners, end users and Sage PSG worldwide.
integrations include Sage X3 for Sage CRM, Salesforce.com and Magento eCommerce along with Implementation and Technical Support worldwide for Sage X3 (Sage Enterprise Management). Currently we are Sage X3 Implementation Partner in East Africa, Middles East, Australia, Asia. We also offer best-in-class Sage X3 customization and development services, integrated applications such as POS | WMS | Payment Gateway | Shipping System | Business Intelligence | eCommerce and have developed add-ons such as Catch – Weight and Letter of Credit for Sage X3 to Sage business partners, end users and Sage PSG worldwide.
Greytrix is a recognized Sage Rockstar ISV Partner for GUMU![™]() Sage X3 – Sage CRM integration also listed on Sage Marketplace; GUMU
Sage X3 – Sage CRM integration also listed on Sage Marketplace; GUMU![™]() integration for Sage X3 – Salesforce is a 5-star app listed on Salesforce AppExchange.
integration for Sage X3 – Salesforce is a 5-star app listed on Salesforce AppExchange.
For more information on Sage X3 Integration and Services, please contact us at x3@greytrix.com. We will be glad to assist you.
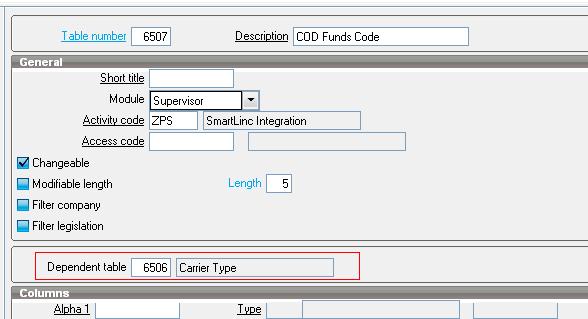
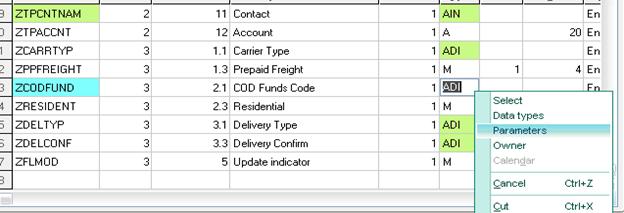
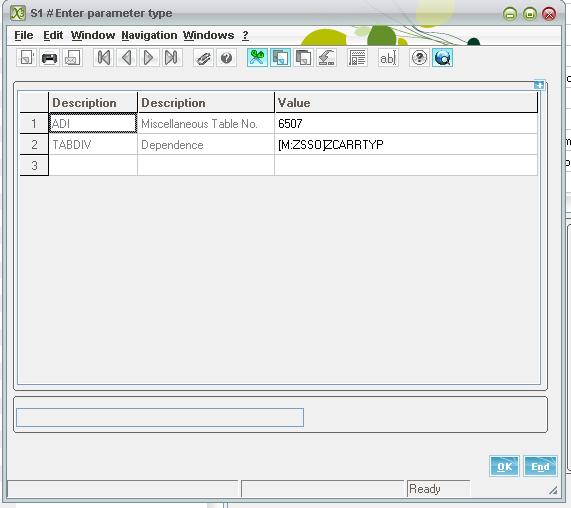








 integrations include
integrations include 



























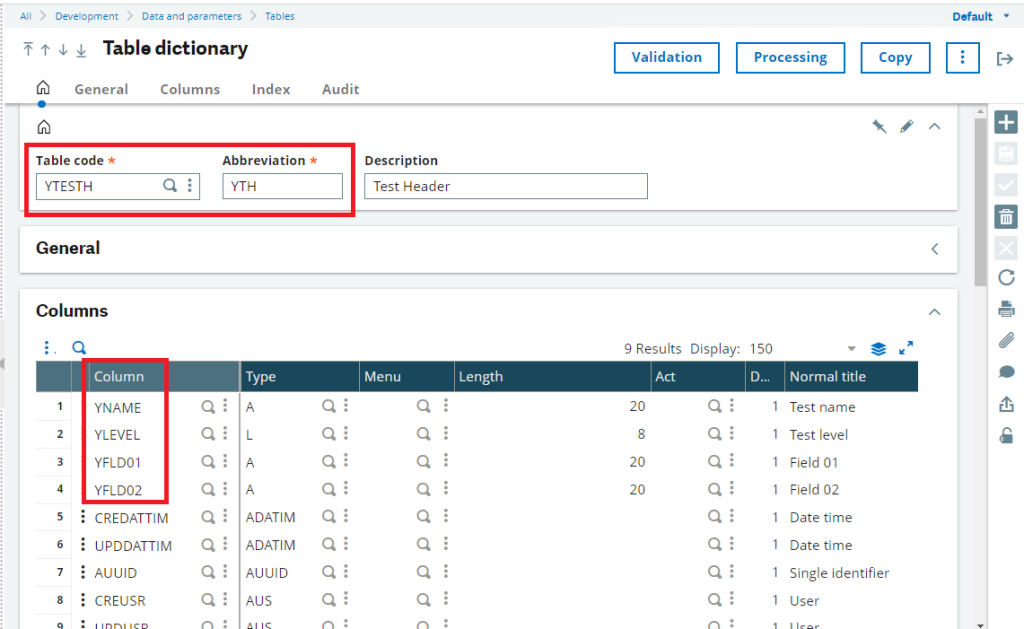
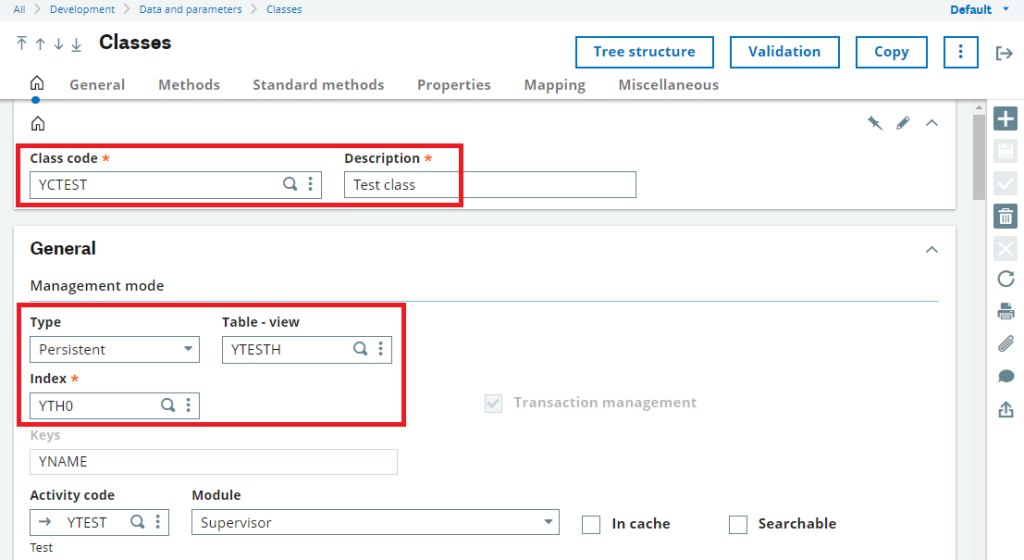
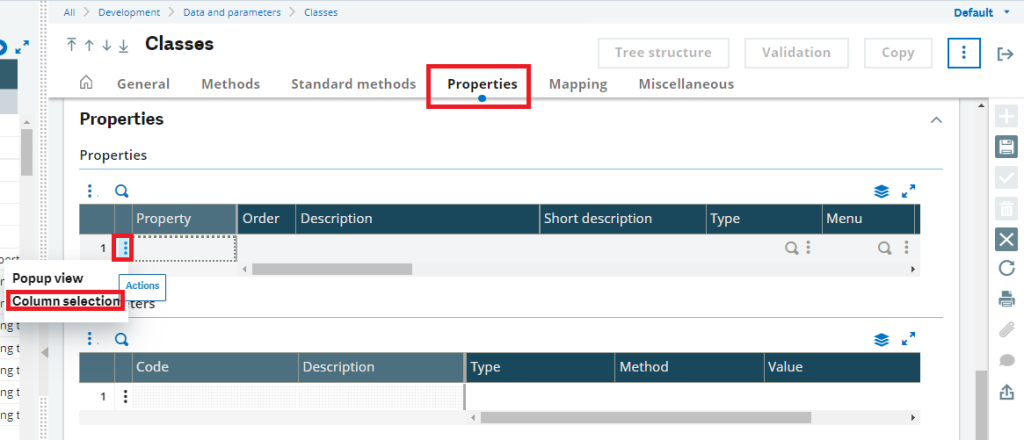
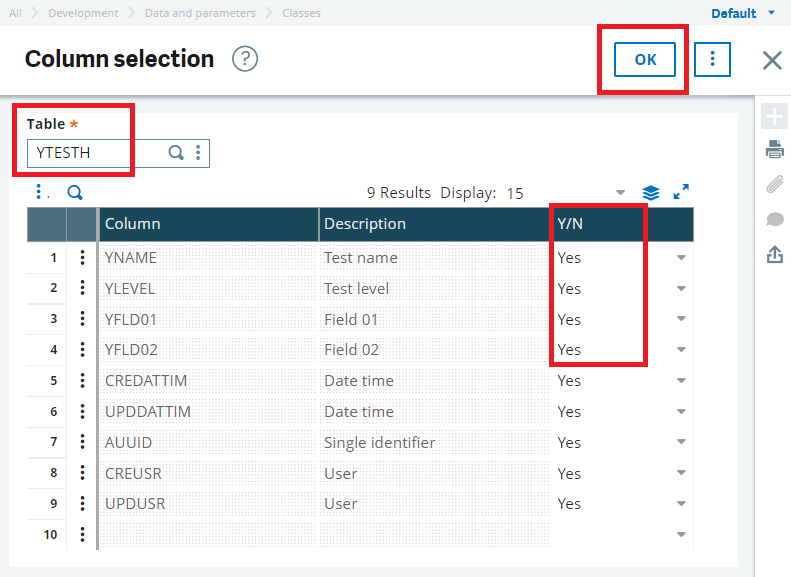
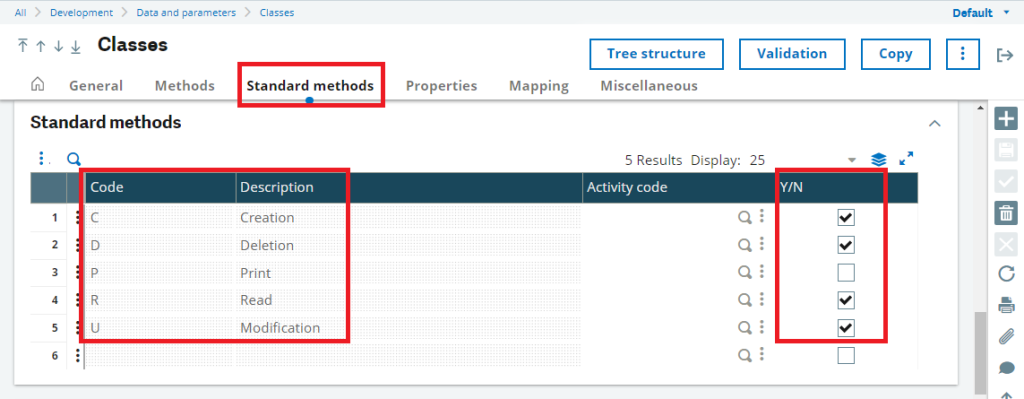
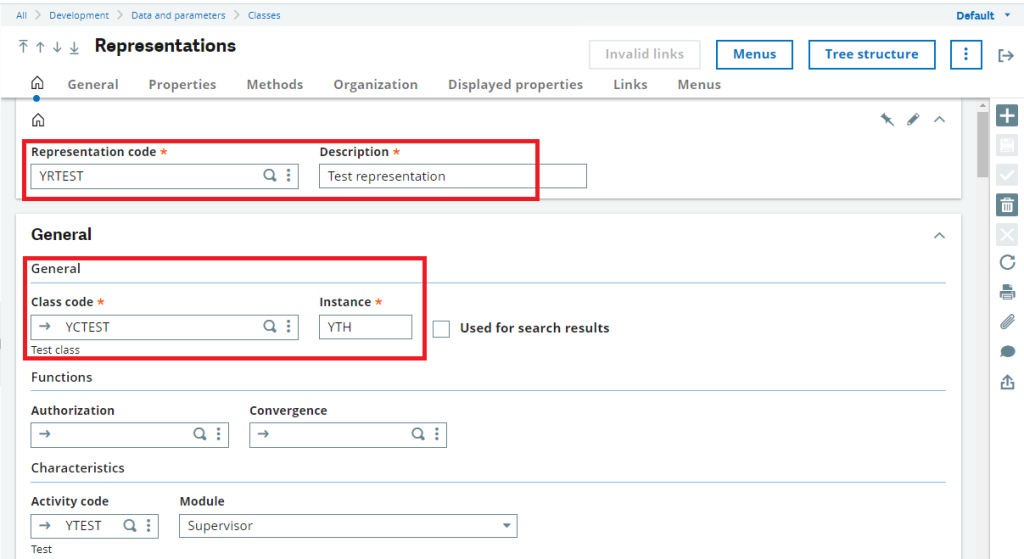
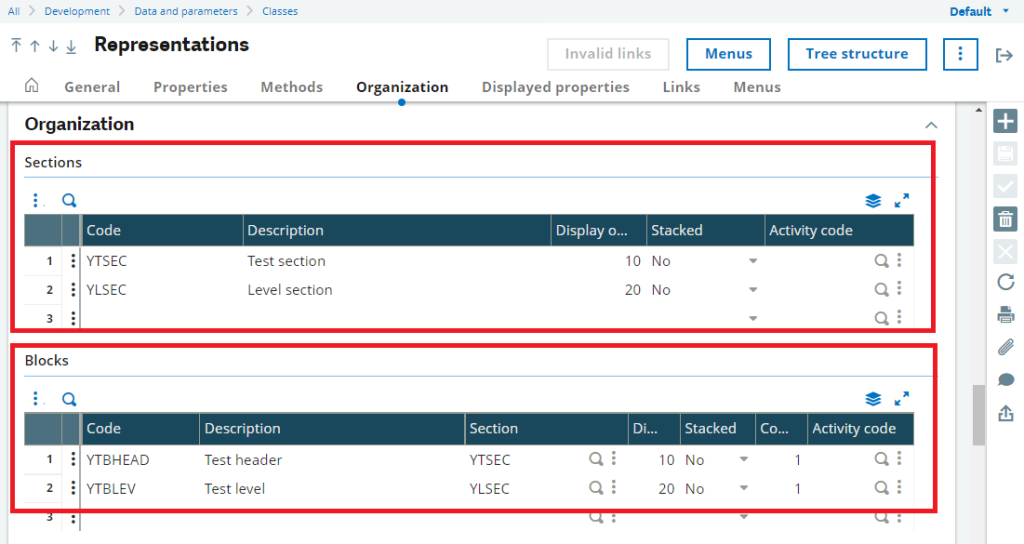
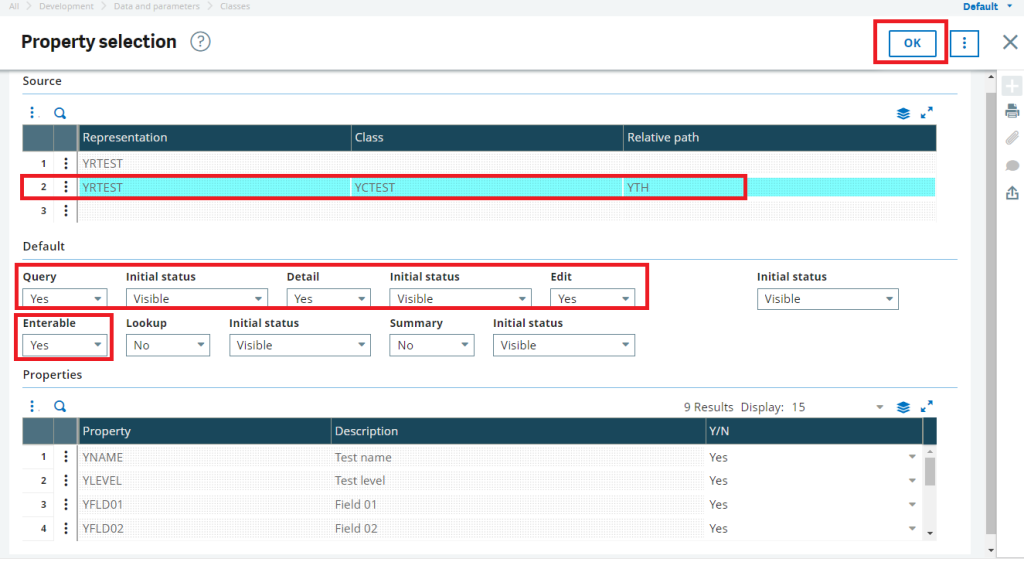
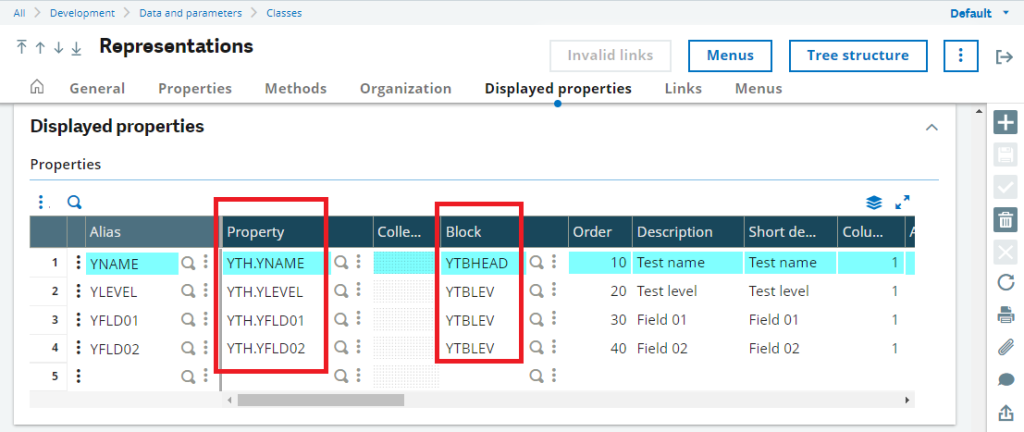
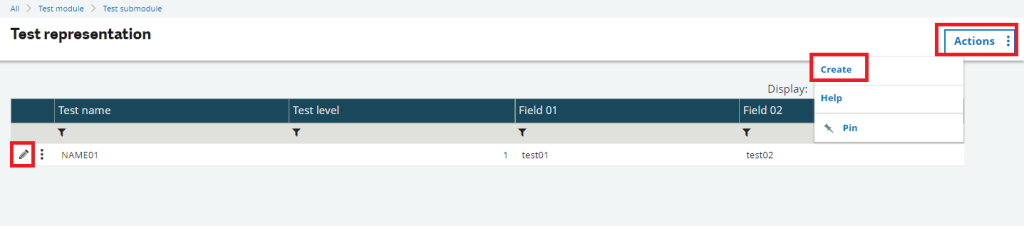



 integrations include
integrations include